Have you ever wondered why it is that when you go looking for a product on the Internet, related adverts appear on other sites you visit? In this Ask the Admin, I’ll show you how to enable tracking protection in Internet Explorer, and download a tracking protection list to block advertisers that don’t respect your privacy.
While IE has never supported plug-ins, the tracking protection feature works like an ad blocker. Tracking protection lists (TPLs) are provided mainly by third-parties, and contain the URLs of advertisers that are known to abuse users’ privacy.
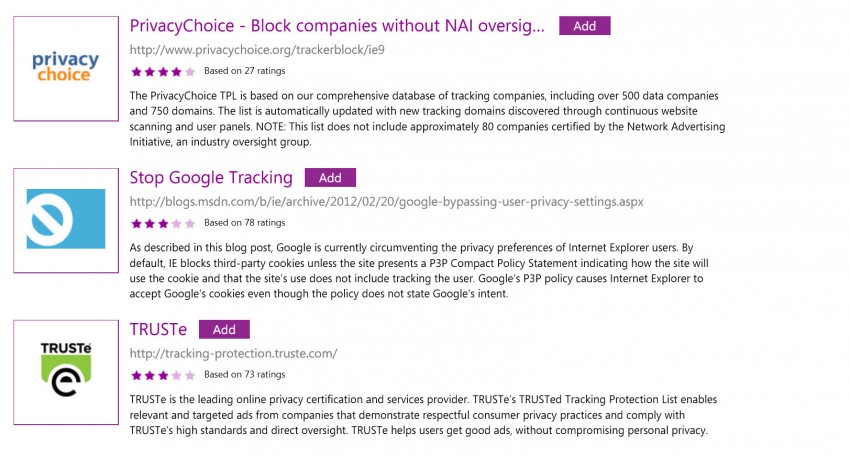
A side benefit of turning on tracking protection is an improvement in the time it takes to load some pages. Take for example the BBC’s website. When in the UK, the site loads quickly. But when you don’t have a UK IP address, you’re served a different page that’s supported by advertising, and it takes much longer to load.
With tracking protection enabled, and three TPLs added, the BBC’s homepage loads much faster. When I have a non-UK IP address, the TPLs block 46 services, in contrast to only one with a UK IP address, which goes a long way to explain the difference in page loading times. Speed improvements can generally be seen across sites I visit every day, and it’s particularly noticeable on WIFI.
Do Not Track Requests versus Tracking Protection
Internet Explorer can be set to send a DNT (Do Not Track) request to a site, which is also passed to any third-party content. The idea is to prevent the sharing of personal information, such as your IP address, cookies and device information. But a DNT request is just that, a request, and IE can’t enforce that it be honored.
Tracking protection on the other hand, lists sites known to either ignore DNT requests or invade privacy in some way, and IE blocks requests for data. At least that’s Microsoft’s official description of the feature. When tracking protection is enabled, content from URLs listed is blocked, essentially turning tracking protection into an ad blocker.
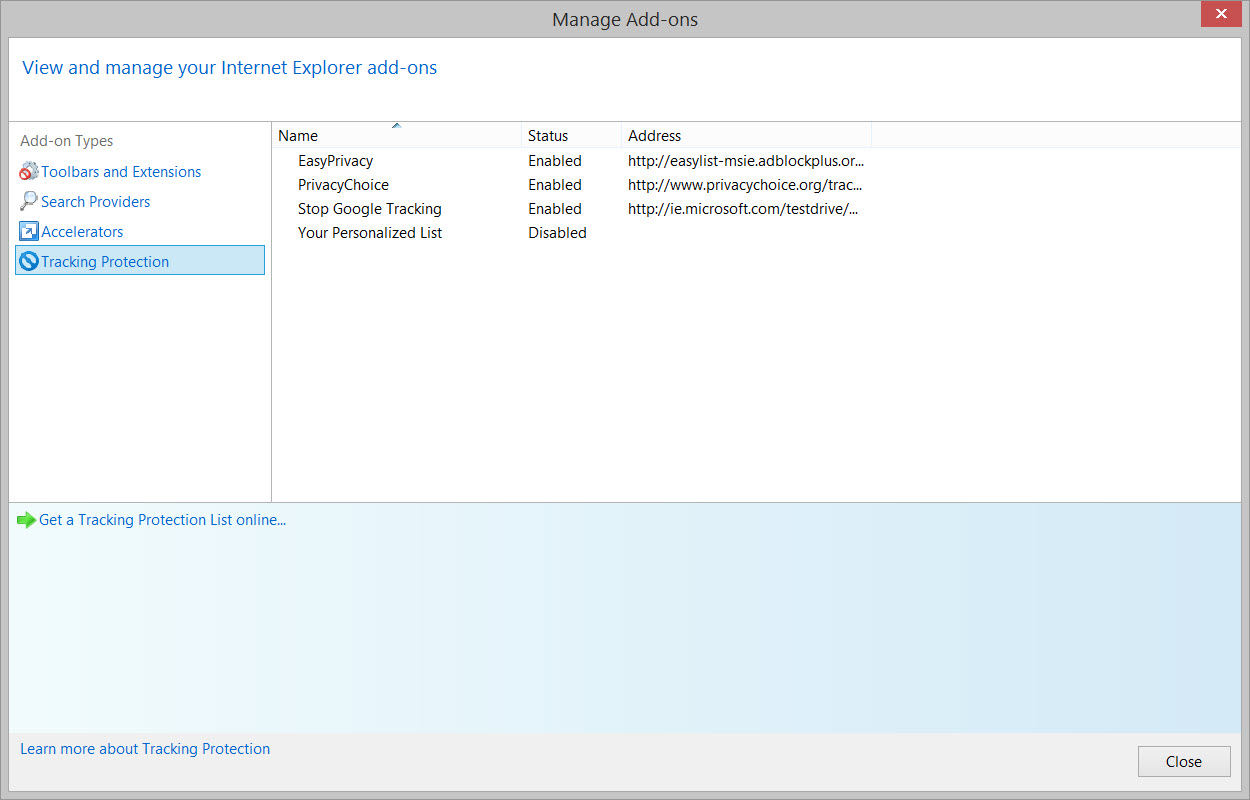
Turn on Tracking Protection
To enable tracking protection in IE 11 on Windows 8.1, follow the instructions below.
- Click the settings icon in the top right corner of Internet Explorer, and then select Safety from the menu, followed by Turn On Tracking Protection.
- Go back to the settings menu again, but this time select Manage add-ons.
- On the left of the Manage Add-ons dialog, click Tracking Protection under Add-on Types.
- In the middle of the Manage Add-ons dialog, click Get a Tracking Protection List online…
- You’ll now be taken to the Internet Explorer Gallery website in the main browser window, where you can select from a number of third-party tracking protection lists.
The lists are generally language specific, so if you want to block content providers in a language other than the one specified by your default language settings, just change the language in the top-right corner of the web page.
- Click a tracking protection list to add it, and confirm the action in the dialog box.
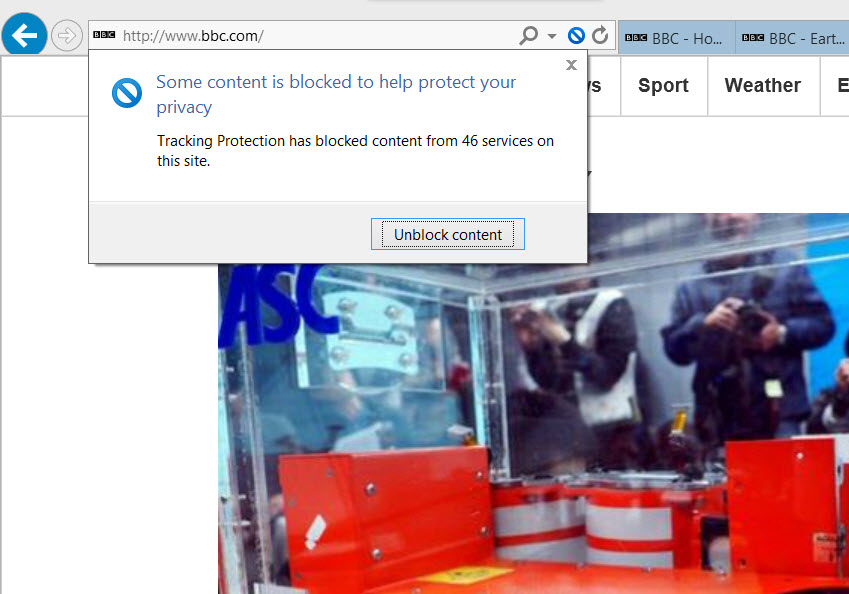
Don’t forget to close the Manage Add-ons dialog when you’re done. From here you can also remove or disable tracking protection lists. When you open a page in IE, a blue blocked icon indicates that tracking protection has blocked services, but you can click on the icon to unblock the services if needed.



