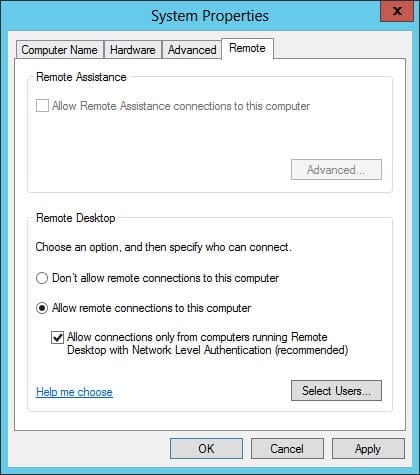Enable Remote Desktop on Windows Server 2012
I want to gain remote administrator access. How do I enable the Remote Desktop feature on Windows Server 2012?
The first thing to understand about enabling remote desktop for administrative purposes (i.e. when you don’t require users to connect to your server to access applications) is that it’s really easy to do. Sometimes I see people trying to enable the full Remote Desktop Services (RDS) role in Windows Server, a confusion taken from earlier editions of Windows Server where there was a special remote administration mode for Terminal Services. Note: Installing Remote Desktop Services is not necessary in Windows Server 2012, and enabling remote desktop access for administration is the same process as enabling remote desktop access in Windows 8, except there is an extra entry point to the configuration via Server Manager.
Enabling remote access using Server Manager
Follow these steps to enable remote desktop access using Server Manager.
- Logon to Windows Server as a local administrator and open Server Manager from the desktop Task Bar or Start Screen.
- In the left pane of Server Manager, click Local Server.
- Wait a few seconds for the information about the local server to update in the right pane. In the Properties section of the right pane you should see the status of Remote Desktop, which is disabled by default.
- Click on the status to change it to Enabled. The Systems Properties dialog opens on the Remote tab. Under Remote Desktop in the Systems Properties dialog, select Allow remote connections to this computer and click OK.
By default, the local administrator account (or domain administrator account if the server is a member of an Active Directory domain) has permission to access the server remotely. Optionally, you can also click Select Users… to give other users remote desktop access permission.