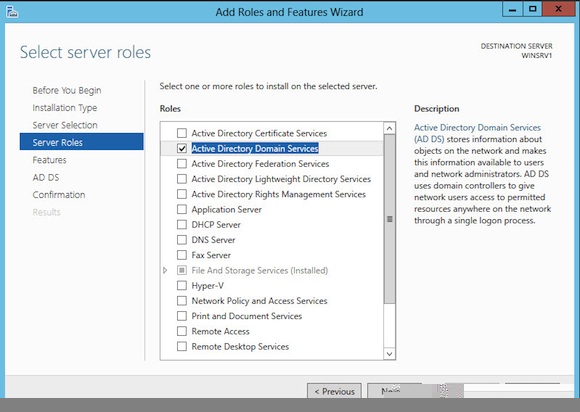Enable Disk Quotas in Windows Server 2012
How can I create and enable disk quotas in Server 2012?
Managing disk space on file servers can be a challenge, especially as users like to hoard information and use network shares to store non work-related files. To ensure that you can keep file servers running smoothly and provide enough space for business-critical operations, it’s wise to look at imposing limits on users’ home shares. In this article, I’ll walk you through how to enable disk quotas on Windows Server 2012.
Install FSRM
The file and print services server role is installed by default in Windows Server 2012, but if you want to enable disk quotas, you’ll need access to the File Server Resource Manager tool (FSRM), which isn’t installed as standard. If you haven’t already done so, install FSRM:
- Log in to Windows Server 2012 as a local administrator.
- Right click the PowerShell icon on the desktop Taskbar and select Run as Administrator from the menu.
- In the PowerShell window, type add-windowsfeature –name fs-resource-manager –includemanagementtools and press ENTER.
Create a quota
To add a quota to a folder, you can specify the folder path and choose from a list of pre-defined quota templates:
- Open Server Manager using the icon on the desktop Taskbar or from the Start screen.
- Select File Server Resource Manager from the Tools menu in Server Manager.
- In the left pane of File Server Resource Manager, expand Quota Management and click Quotas.
- In the Actions menu on the far right of FSRM, click Create Quota.
- In the Create Quota dialog, click Browse to select the folder to which you want to apply the quota. In this example, I’ve chosen c:\user shares and then selected Auto apply template and create quotas on existing and new subfolders to make certain that any folders added for new users are also included in the quota policy.
- Below Derive properties from this quota template (recommended), select the quota template you’d like to apply and click Create.
You’ll see that information about the quota template is listed in the summary box at the bottom of the Create Quota dialog. The 100 MB Limit template has a hard limit, meaning that users cannot add more files to their home shares once 100 MB is reached. Email notification is also enabled if you have configured an SMTP server, which can be set by right clicking File Server Resource Manager in the left pane and selecting Configuration Options from the menu. On the Email Notifications tab you can add an SMTP server and modify the default email settings.