In today’s Ask the Admin, I’ll show you how to disconnect a Microsoft account from a Windows 8 login.
When setting up a user account in Windows 8 for the first time, Microsoft encourages you to provide details of a Microsoft account, such as those used to access Outlook.com, so that Windows can automatically log you in to Microsoft services and synchronize OneDrive files.
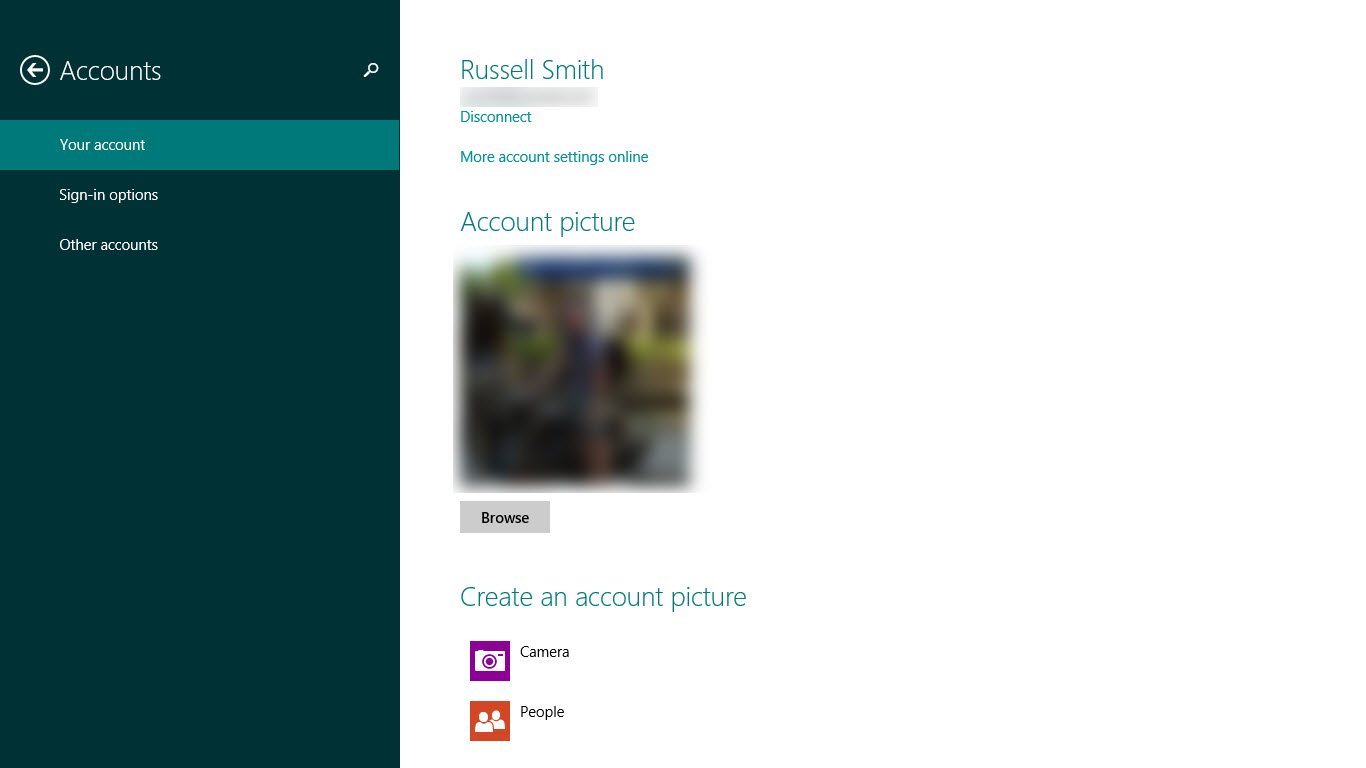
While this provides a convenient computing experience, not everybody wants this functionality, and at any time, you can disconnect a Microsoft account from your local Windows login using the PC Settings app in Windows 8.1.
Disconnect a Microsoft account
Log into Windows 8 using the account you want to modify, and follow the instructions below:
- Press WIN+C to open the Charms Bar.
- On the Charms Bar, click Settings.
- On the Settings panel, click Change PC settings.
- In the PC Settings app, click Accounts in the left panel.
- Make sure that Your account is selected on the left.
- On the right of the app, click Disconnect under your Microsoft Account email address.
- On the Switch to a local account screen, type your current password, and click Next.
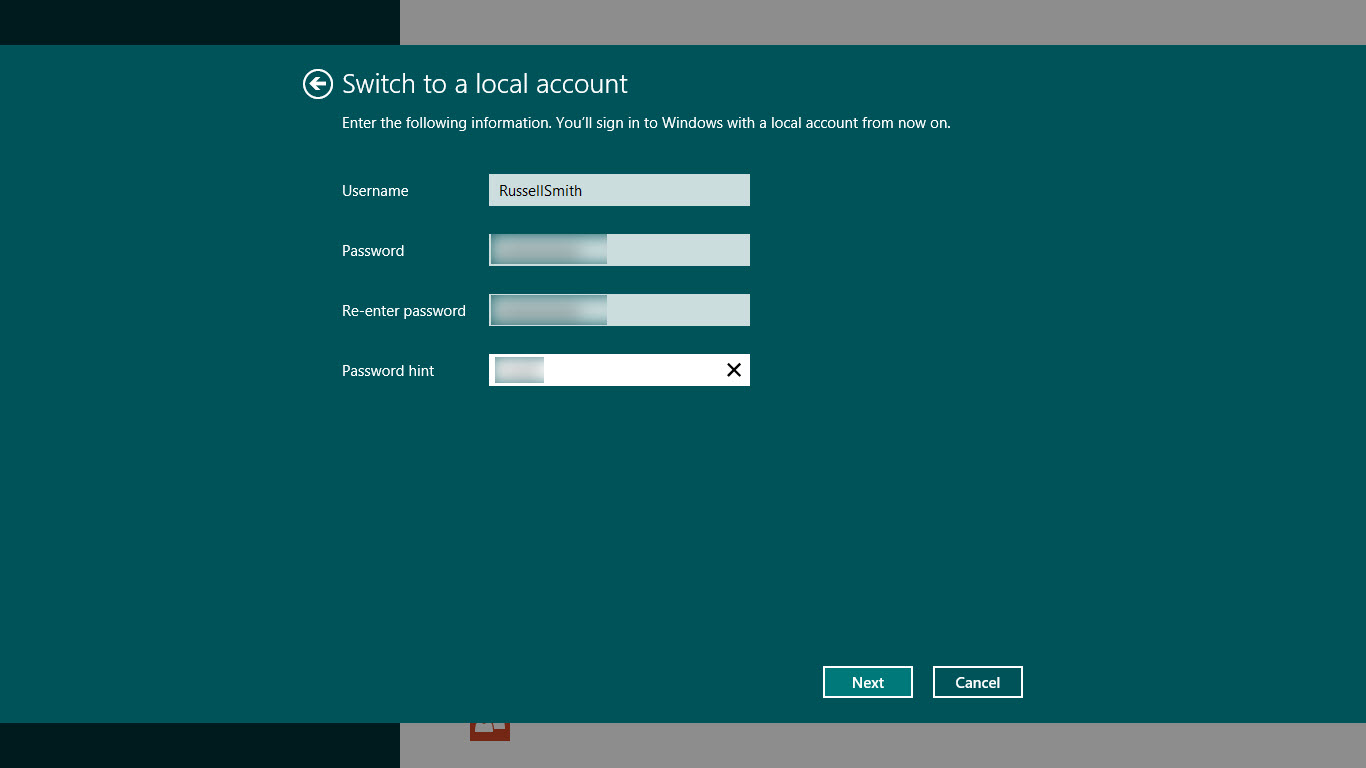
- Enter information as prompted so that Windows can create a local account. A username will be suggested, which you can change, but you’ll need to enter and confirm a password, and a password hint. Click Next when you’re done.
- To complete the procedure, click Sign out and finish.
Now when you sign back in, you will be using a local account. In much the same way as we disconnected a Microsoft account from a Windows 8 login above, you can also reconnect a Microsoft account.



