How do I disable Windows Store app updates?
By default Windows 8.1 automatically downloads and installs updates for Windows Store (Modern UI) apps without any notification. This behavior can be changed, and in this Ask the Admin I’ll show you how to do this using the GUI and using Group Policy.
In most situations, automatic updating Modern UI apps can only be a good thing. But there might be some situations where you want to temporarily or permanently disable automatic updates.
Disable Automatic Updates Using the GUI
To disable automatic updates for Modern UI apps using the GUI, login to Windows as a local administrator.
- Switch to the Start menu and click the green Store icon.
- Once the Windows Store has opened, move the mouse to the right of the display until the Charms Bar appears.
- On the Charms Bar, click Settings.
- Under Settings, click App updates.
- On the App updates screen, change Automatically update my apps to No.
- Click the arrow in the top left to go back to the Windows Store.
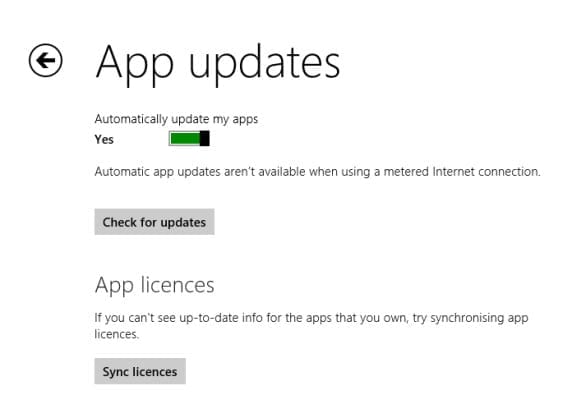
Disable Automatic Updates Using Local Computer Policy
To disable automatic Modern UI app updates in Windows 8.1, you can enable the Turn off Automatic Download and install of updates setting in Group Policy. To access local computer policy, you need to be using Windows 8 Professional or Enterprise editions.
- Switch to the Start screen, type mmc and then launch an MMC with administrative privileges by pressing CTRL+SHIFT+ENTER. Give consent or type administrative credentials if prompted.
- In the new MMC window, select Add/Remove Snap-In from the File menu.
- In the Add or Remove Snap-Ins dialog, click Group Policy Object Editor under Available snap-ins, and click Add.
- In the Select Group Policy Object dialog, leave the default selection of Local Computer and click Finish.
- In the Add or Remove Snap-Ins dialog, click OK.
- In the left pane of the MMC window, expand Local Computer Policy, Computer Configuration, Windows Components, and click Store.
- In the center pane of the MMC, double-click Turn off Automatic Download and install of updates.
- In the dialog window, check Enabled and click OK.
- Now close the MMC window.



