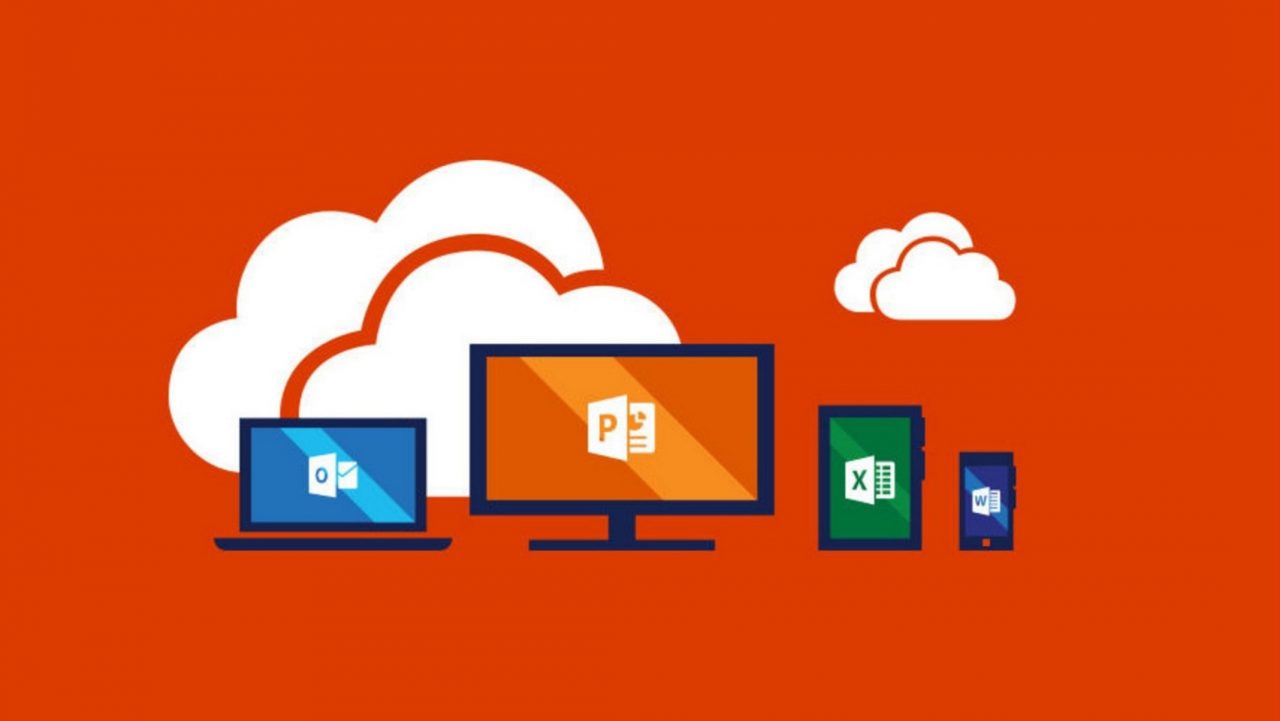In today’s Ask the Admin, I’ll show you how to customize Office 2016 Click-to-Run installations for use in your organization.
Microsoft distributes Office 2016 to consumers and Office 365 users using Click-To-Run, a streaming and virtualization technology that’s based on App-V. There are several advantages to distributing Office with Click-to-Run, as opposed to a traditional Windows Installer package.
First, because the components stream in the background, you can start using the apps without waiting for an entire package to download. And because Office Click-To-Run executes in an environment that’s isolated from other apps and Windows, it’s possible to run the latest version of Office alongside earlier versions.
Office Click-to-Run is up-to-date from the get-go, so there’s no need to search for and apply updates when provisioning new devices. And Microsoft can patch the product more easily; while you use Office, updates stream in the background.
Despite the new distribution technology, old-school management tools can be used to control and deploy Office Click-to-Run, including Group Policy settings. Office 365 ProPlus is a Click-to-Run product, and users can download and install it directly from the Office 365 portal, or organizations can deploy it from an intranet location.
If you need to control which individual Office programs are installed as part of Click-to-Run, how it is updated, which computers it’s installed on, and whether users get the 32-bit or 64-bit version of Office, then you should look at distributing Office from an intranet location. Users can be instructed to run the installer package manually from a network location, or the package can be distributed using Group Policy startup scripts or System Center Configuration Manager (SCCM).
Office Deployment Tool
The first step in customizing an Office 2016 Click-to-Run deployment is to download the Office Deployment Tool, which allows organizations to download a customized version of Office 2016 Click-to-Run that can be distributed using one of the three methods I mentioned above. Devices then stream Office from a local network location, rather than the Office 365 portal.
Create a Custom Configuration File
Once you’ve downloaded the deployment tool, run it to extract the files to your PC. You’ll see two files: configuration.xml and setup.exe. Open configuration.xml using Notepad. It may be that you don’t need to change very much in the configuration file, but you will need to add the source path for the installation files.
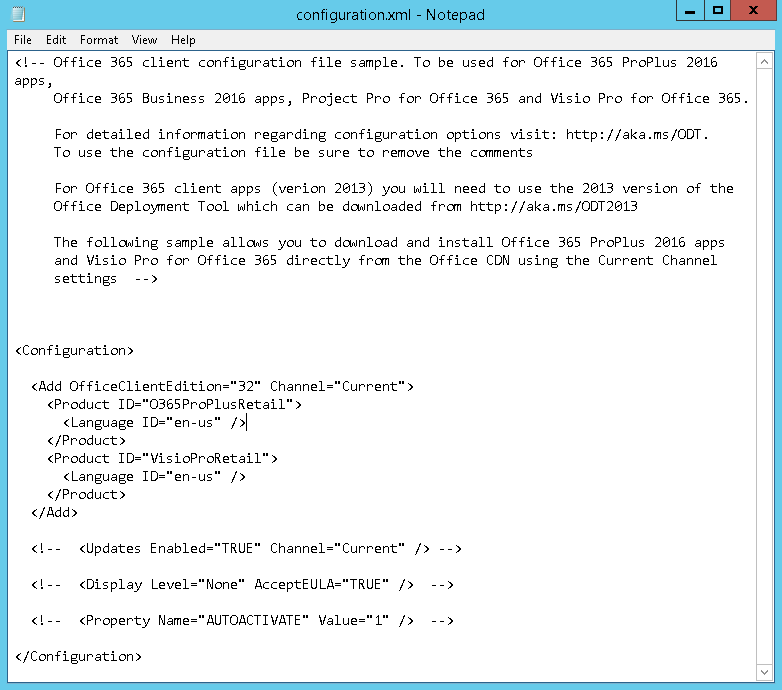
For example, if you intend to host the Click-to-Run installation on a network fileserver, then you’ll need to include the source path as follows:
<Add SourcePath=”\\myfileserver\OfficeCTR” OfficeClientEdition=”32″>
You can add one or more Product ID elements in the configuration file. Here is a list of the supported Product IDs:
- ProPlusRetail
- ProfessionalRetail
- HomeStudentRetail
- HomeBusinessRetail
- O365ProPlusRetail
- O365HomePremRetail
- O365BusinessRetail
- O365SmallBusPremRetail
- VisioProRetail
- ProjectProRetail
- SPDRetail
If you want to exclude applications from the installation, use the ExcludeApp ID element as many times as needed:
- Access
- Excel
- Groove
- InfoPath
- Lync
- OneNote
- Outlook
- PowerPoint
- Project
- Publisher
- SharePointDesigner
- Visio
- Word
As many Language ID elements can be added as you like to each Product ID. For a full list of options, see Reference: Configuration options for the Office Deployment Tool on Microsoft’s website.
Download Setup Files
When you’re finished with the configuration file, place setup.exe and configuration.xml into the network location you will use for distribution, open a command prompt in the network location, and run the following command line:
setup.exe /download configuration.xml
To quickly open a command prompt with the working directory set to a network location, open File Explorer and right-click the folder location while holding SHIFT. Then select Open command prompt here from the context menu. Wait for the command to complete. The setup files will download to the Office folder.
Install Customized Office 2016 Click-to-Run
Now the final step, to install the customized version of Office on a PC. Open a command prompt in the source location specified in the configuration.xml file, and then run the command below:
setup.exe /configure configuration.xml
Sit back and wait for the installation to complete. It won’t be long before you can work with the applications, as the rest of the code streams in the background.