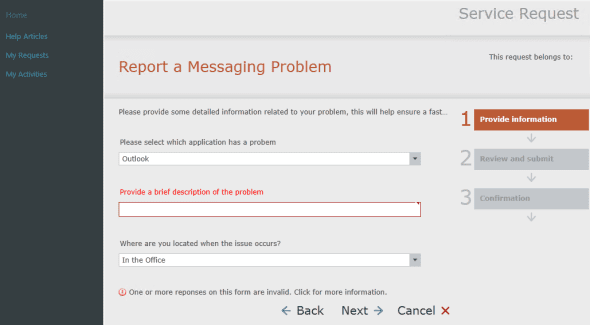Creating Service Manager Portal Offerings
One of the primary reasons for implementing Service Manager in an organization is to establish a management platform for successful of ITIL services to our respective users. Out-of-the-box Service Manager exposes itself to our users through a self-service portal hosted on SharePoint, leveraging Silverlight-based technologies. The default experience is very basic, offering an essentially blank canvas with a button to open a “generic request.”
In this post, we will take a look at the steps necessary to create custom Service Manager portal offerings and scope these to specific user groups. This will enable us to deliver our services to the correct users, ensuring a personalized experience based on the role in the business.
The high-level steps are as follows:
- Incident or Service Template
- Request Offering
- Service Offering Category
- Service Offering
- Catalog Group
- User Role
In this post, we will core the initial steps to create the offering ready for the users. In the follow-up post we will scope the offering to the appropriate users.
Create an Incident Template
We will begin the journey by creating a template for the Incident class on which we will ask the user to provide more details. The template simply customizes the files in the form with some preselected answers, which will help get these incidents classified correctly, placed in the associated support tier, and set the urgency of this type of issue.
From the Service Manager Console, select the Library view, and from the Library navigation tree, select the branch Templates.
- From the Tasks list, select the action Create Template
- In the Create Template dialog:
- Name: Provide a name for our template, for example Messaging Problem
- Description: Provide a simple description, for example Report issues with the messaging environment, including Exchange, Outlook, Outlook Web, Lync, and Lync Web
- Class: Click the Browse button and select the class from the list that the template will be used. In this example, I selected Incident and then clicked OK.
- Management Pack: If you have a management pack created for your customizations, select it from the drop-down list.
- As this is my first environment customization, in this example I need to create a new Management Pack. Click New to launch the Create New Management Pack dialog, and provide a name (e.g. SCSM Customizations) and a description (e.g. My Test Customizations in SCSM). Then click OK to create the new pack
- Click OK to establish the new template
- SCSM will then load the form that is associated with the class we just choose. In this case we will be offered the incident template form, ready for our customization.
- In the Classification Category, I will select E-Mail Problems
- I will set the Impact to Low
- I also set the Urgency to Low
- and I set the Support Group to Tier 1
- Once I have all the desired customizations applied, I click OK to save the new template.
Create a Request Offering
With the incident template created, we next need to create an offering. The role of this offering is to present the users with some simple questions, which will be placed in the associated fields in the form. Our objective is to ask as few questions as possible; however, these questions need to provide enough context to ensure we can quickly start to resolve the problems.
From the Service Manager Console, select the Library view, and from the Library navigation tree, select the branch Service Catalog \ Request Offerings \ All Request Offerings.
- From the Tasks list, select the action Create Request Offering
- On the General page:
- Title: Provide a name for our request offering, for example Report a Messaging Problem
- Description: Provide a simple description, for example Report issues with the messaging environment, including Exchange, Outlook, Outlook Web, Lync, and Lync Web
- Template name: Click the down arrow beside Select template and select Incident from the available classes. The Select Template dialog will be presented, so locate our new incident template from the list, which in this case we called Messaging Problem. Then click OK.
- Management Pack: Select our customization management pack (e.g. SCSM Customizations)
- Click Next
- On the User Prompts page:
- Form instructions: Provide some direction to the user regarding the information to supply in the prompts, e.g. Please provide some detailed information related to your problem, this will help ensure a fast resolution of your issue.
- Enter prompts: We can now provide the questions and/or prompts in the grid that we wish the users to answer, so to gather the relevant information in a clear and concise manner.
- Prompt: Please select which application has a problem
- Response Type: Required
- Prompt Type: Simple List
- Prompt: Provide a brief description of the problem
- Response Type: Required
- Prompt Type: Text
- Prompt: Where are you located when the issue occurs?
- Response Type: Required
- Prompt Type: Simple List
- Click Next
- In the Create Request Offering Template dialog, read the overview on the Before you Begin page and then click Next.
- On the Map Prompts page, we will now take the answers of our new prompts and place them in the form in the designated fields.
- Select the object that we are working on
- A list of the properties in the incident are then displayed. Locate the property you wish to map the prompt answer.
- Form instructions: Provide some direction to the user regarding the information to supply in the prompts, e.g. Please provide some detailed information related to your problem, this will help ensure a fast resolution of your issue.
- On the Configure User Prompts page, we now need to configure the limits on the prompts we just created. On this page we will be presented with each of our prompts in a grid view. The prompts that require configuring will be highlighted in red.
- Highlight the prompt: Please select which application has a problem
- Click Configure to display the Configure Simple List dialog
- Click the green plus (+) to add a new option, then in the Display Name field enter Outlook
- Click the green plus (+) to add a new option, then in the Display Name field enter Outlook Web Access
- Click the green plus (+) to add a new option, then in the Display Name field enter Lync
- Click the green plus (+) to add a new option, then in the Display Name field enter Lync Web Access
- Click OK
- Highlight the prompt: Please select which application has a problem
- Click Configure, to display the Configure Simple List dialog
- Click the green plus (+) to add a new option, then in the Display Name field enter In the Office
- Click the green plus (+) to add a new option, then in the Display Name field enter Outside the Office with VPN
- Click the green plus (+) to add a new option, then in the Display Name field enter Outside the Office with NO VPN
- Click OK
- Click Next
- Highlight the prompt: Please select which application has a problem
- Property: Description – select the prompt output Provide a brief description…
- Property: Display Name – select the prompt output Please Select which application..
- Property: User Input – select the prompt output Where are you located…
- Click Next
- On the Map Prompts page, click Next
- On the Publish page, set the Offering Status to Published, then click Next
- On the Summary page, click Create
Service Offering Category
When we present the request offering to the user, we will use the portal to keep this nice and clean. However, by sorting the offerings into tidy groups, we can ensure that the information is presented in a clear and manageable way. Out of the box, Service Manager has just a single category called General, which we really should customize.
From the Service Manager Console, select the Library view, and from the Library navigation tree, select the branch Lists.
- Locate the List Service Offering Category, and select the action Properties
- In the List Properties dialog, click Add Item. As this is the first time configuring the list, I am prompted to select the management pack where I will store my changes, which will be SCSM Customizations.
- The new entry will be added to the Select a list item to edit as List Value. Select this entry.
- In the Name field replace it with Corporate Services
- In the Description field replace it with Corporate Hosted Services, Including Lync, Mail, Authentication
- Click OK
Create a Service Offering
We are almost done! All that’s left to complete is the actual service offering, which will be presented on the User Portal. When selected, this will present the user with a list of the request offerings, related services, and knowledge articles that are associate with the offering.
Initially we will have no knowledge or related offerings, but we can of course come back and add these later as we publish this information to Service Manager.
From the Service Manager Console, select the Library view, and from the Library navigation tree, select the branch Service Catalog \ Service Offerings \ All Service Offerings.
- From the Tasks list, select the action Create Service Offering.
- In the Create Service Offering dialog, read the overview on the Before you Begin page and then click Next.
- On the General page:
- Title: Provide a name for service offering, for example: Communications
- Category: Select our new category: Corporate Services
- Overview: Provide a simple overview: Request support or report issues on communications related corporate service’s
- Description: Provide a simple description, for example: Corporate hosted services related to communications, ranging from telephony, instant messaging, video commutations, and email services including encryption, mail flow and hygiene
- Management Pack: Select our preferred pack for the changes: for example, SCSM Customizations
- Click Next
- Title: Provide a name for service offering, for example: Communications
- On the Details page, provide the text for your SLAs and Chargeback (if appropriate)
- On the Knowledge Articles page: Since this is a new environment, we have nothing published yet
- On the Request Offering page, click Add to launch the Select Objects dialog
- Locate our published request offering (which is called Report a Messaging Problem) and click Add
- Click OK to close the dialog
- On the Publish page, set the Offering Status to read Published
- On the Summary page, select Create
In this post, we have achieved quite a lot. If you navigate to your user portal, our new offering will be presented, and we can experience the customized prompts that we created to challenge our users.
In the next post we will scope the offerings so that we have the ability to select who in our organization will be presented with options in our portal.