How to Connect Service Manager 2012 to Operations Manager 2012
In an related post, we covered the procedure of creating a connector to Configuration Manager 2012. As we continue to enable our Configuration Management Database (CMDB), we will add the steps to establish the connection from Service Manager 2012 with Operations Manager 2012 (RTM, SP1 and R2). Unlike the previous connectors, Service Manager now contains less than two different connectors for Operations Manager: configuration items and alerts.
Create an Operations Manager Configuration Items Connector
The configuration items (CIs) connector for Operations Manager enables the importing of information including baseboard management, websites, SQL databases, and of more interest initially, Distributed Application information as CIs in Service Manager CMDB.
The only step we need to take is to create a new Operations Manager Configuration Items Connector, which will also require us to create a new Run As profile for use by the connector. The account that we define in the profile will need to be a member of the Operations Manager Administrators role.
- Working from the Administration view, expand and select the Connectors branch to be presented with any currently registered connectors in the environment.
- From the Actions pane, select Create connector.
- Select Operations Manager CI Connector. This will launch the connector wizard.
- On the General page, provide a Name for the connector (for example, SCOM CI Connector), along with a description for this connector. Also ensure the Enabled option is checked.
- On the Server Details page, in the Server Name field, enter the name of your Operations Manager Management Server.
- In the Credentials area, click New… to launch the Run As Account dialog.
- In the Display Name, provide a name for the account (for example, System Center Operations Manager Connector Access).
- Provide a suitable User account name and password that has administrative access to SCOM.
- On the Management Packs page, we will be offered a list of Management Packs to Synchronize class information as CIs for the CMDB. This list will present management packs that are present on both Operations Manager and Service Manager, including the version numbers of the management packs. It is important that the management pack version on Service Manager matches or is greater than Operations Manager version. Select all the management packs you wish to synchronize. Note: If an expected management pack is not listed in the dialog, ensure that the pack was successfully imported into Service Manager.
- Generally, we can enable the Select all box. Finally, ensure that the Do not write null values for properties that are not set in Operations Manager box is checked.
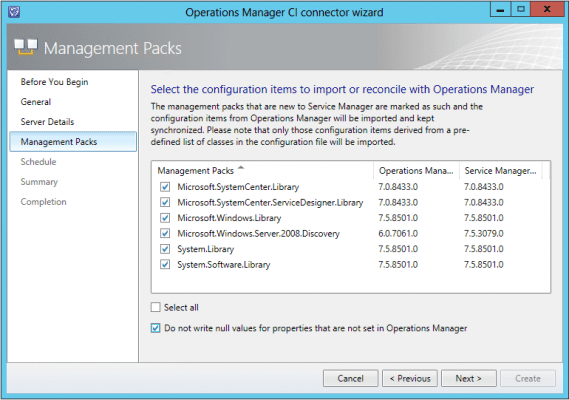
- On the Schedule page, choose the appropriate configuration options for your environment. For example, I am going to set my connector for daily syncs at 2:30 A.M. local server time.
- The wizard summary page will show and review all your choices. Then click Create to establish the new connector,
As soon as the connected is created, it will automatically begin an initial synchronization job to import all the objects from Operations Manager 2012 into Service Manager as configuration items.
Operations Manager Changes
Once the MPs are imported in Service Manager, we can update the Operations Manager CI Connector.
- Select the connector and open its properties.
- Select the Management Packs page, and click on Refresh.
- When prompted, enter the password for the account used by the Operations Manager CI Connector and click on OK.
- In the management packs list, select the new management packs you have just imported or check the Select All box, and click on OK.
Now, we can proceed to create our distributed applications, which once imported and synchronized will be presented in Service Manager as Business Services.



