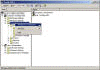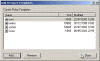Configure Auto Windows Update
Configure Auto-Windows Update
Can I configure my network servers and workstations to auto-update themselves with a pre-defined schedule?
Yes you can. SP3 for W2K and SP1 for XP provide that feature. Windows Server 2003 comes out-of-the-box with this feature.
Method #1: Manually
- You can always manually configure any SP1 (for XP) or SP3 (for W2K) computer to auto-update itself by going to the Control Panel and clicking the Automatic Updates icon.
- You can then choose to automatically download and install the patches at a given time and specific day of the week (or choose to only download and notify).
Of course this setting must be done for every computer on the network.
Method #2: GPO
If you want to use a GPO to configure this setting do the following:
- In Active Directory Users and Computers, right click your Domain or OU and choose Properties. Go to the Group Policy tab and either edit the existing GPO, or create a new one.
- In the new GPO window go to Computer Configuration > Administrative Templates. Right click it and choose Add/Remove Templates.
- In the Add/Remove Templates window press Add to add a new .ADM template.
- Look for the WUAU.ADM template and click Open.
- Notice that the new template is present in the Add/Remove Templates window. Click Close.
- Now go to Computer Configuration > Administrative Templates > Windows Components > Windows Update. Right click the Configure Automatic Updates setting in the right pane and choose Properties.
- Click Enabled and set it to level 4 – Auto download and scheduled installation. Set your day of the week and desired time.
- Close all windows and either refresh the policy, wait a period of 60-120 minutes, or re-boot the computers.