Add User Alerts to SharePoint Online Document Libraries
- Blog
- SharePoint
- Post
In today’s Ask the Admin, I’ll show you how to set up email alerts to notify users when documents are added or modified in SharePoint Online document libraries.
SharePoint Online can be purchased as part of Office 365 or as standalone product and is a popular document management solution for organizations of all sizes. By default, SharePoint Online doesn’t alert users when changes are made to document libraries, but user alerts can be configured to send emails to registered users, which is useful for understanding when action needs to be taken, and without having to set up workflows, ping team members, or check back that a document library has been updated.
But SharePoint is a complex beast, and it’s not always obvious how to perform what ought to be relatively simple configuration steps. In this article, I’ll show you how to set up alerts for your own and other user accounts, and how to modify alerts once they are in place.
Creating user alerts
If you need to create user alerts for users other than yourself, you’ll need to be a site owner or have been assigned the Manage Alerts permission for the site or list. For the purposes of this article, I’ll assume that you are a site owner creating alerts for yourself and other users.
Log into SharePoint Online as a site owner, go to the site you want to modify, and follow the instructions below:
- In the menu on the left of the site homepage, click Documents, or the name of the library where you want to configure alerts.
- Click the Library tab at the top of the browser window.
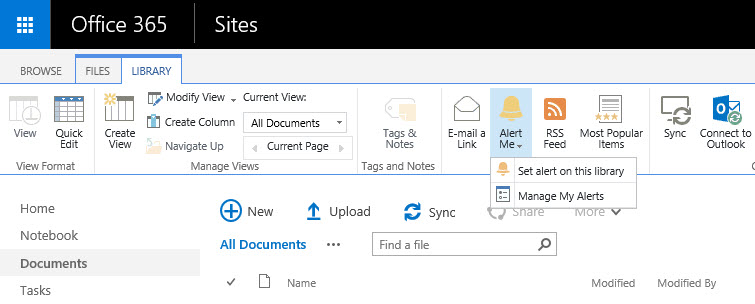
- In the Share & Track part of the ribbon, click Alert Me, and then select Set alert on this library from the menu.
- In the New Alert dialog, type the email addresses or names of registered users in the Users: box to the right of Send Alerts To. If SharePoint is able to resolve the names, they will appear underlined. Alerts can’t be sent to users not registered in SharePoint.
- Once you’ve established who the alerts should be sent to, you can configure what actions generate an alert by selecting the appropriate options under Change Type and Send Alerts for These Changes.
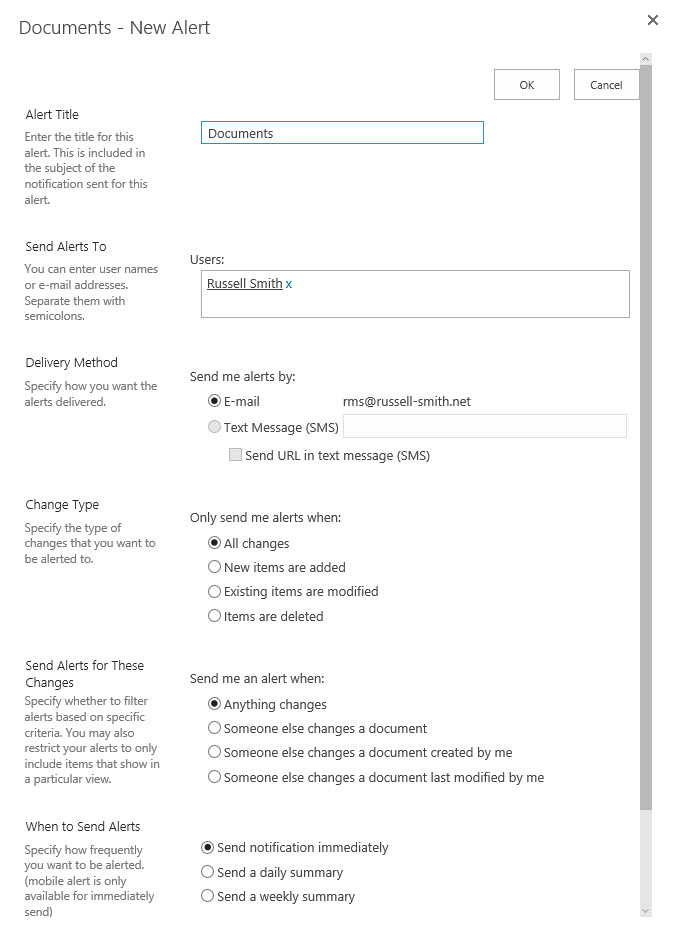
- You can also configure whether alerts are sent immediately or users receive a daily or weekly summary.
- Click OK to set the alert.
Modifying alerts
Now that you have alerts set up for one or more users, it’s easy to modify them for your own user account:
- In the Share & Track part of the ribbon, click Alert Me, and then select Manage My Alerts from the menu.
- On the My Alerts on this Site page, you can choose to Add Alert, select existing alerts from the list, and click Delete Selected Alerts, or click alerts in the list to edit them.
If you want to delete alerts for users other than the account that you’re currently logged in with, you’ll need to go a different route:
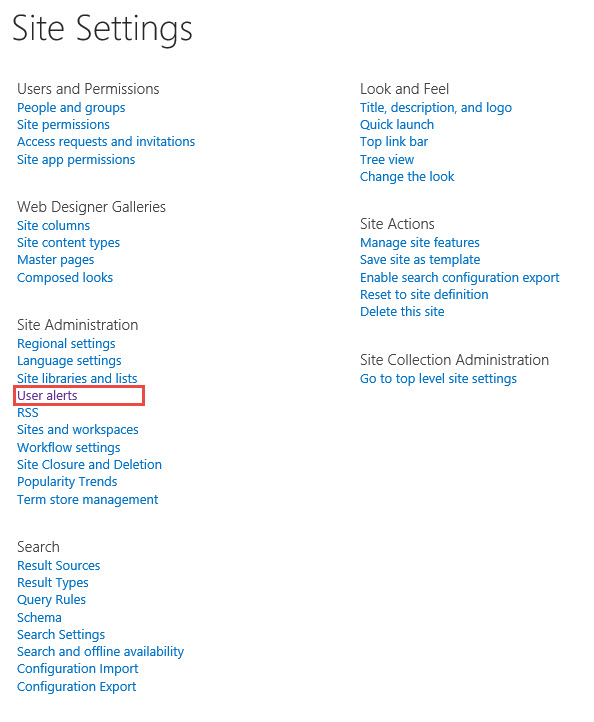
- In the menu on the left of the site homepage, click Site Contents.
- To the top right of the browser window, click SETTINGS.
- On the Site Settings page, click User alerts under Site Administration.
- On the User Alerts page, select the user for which you want to modify alerts from the Display alerts for drop-down menu, and then click Update.
- Choose one or more alerts from those listed, and then click Delete Selected Alerts.



