How to Add a User to the Administrators Group
In today’s easy Ask the Admin, I’ll show you how to add or remove a user account from the local Administrators group in Windows 7 and later operating systems.
Sometimes it’s not enough to elevate privileges in Windows, and there’s no option but to add an account to the local Administrators group. In this article, I’ll show you how to use the Local Users and Groups MMC snap-in to modify group membership in Windows.
Start a management console with administrator privileges
The instructions below assume that you are currently logged in with a standard user account. If you’re already logged in as an administrator, you can skip elevating privileges when starting the management console.
- Type mmc in the Cortana Ask me anything box by the Start menu, right click mmc in the search results, and select Run as administrator from the menu.
- Now enter the credentials for an administrator account in the UAC dialog.
In Windows 7 Professional, Enterprise, and Ultimate, you can start a management console in the same way by typing mmc into the search box on the Start menu. In Windows 8, go to the Start screen, type mmc, and right click the entry in the results panel.
Add the Local Users and Groups snap-in
Now we need to add the Local Users and Groups snap-in to the console:
- In the MMC window, click CTRL+M.
- In the Add or Remove Snap-Ins window, double click Local Users and Computers under available snap-ins.
- In the Choose Target Machine dialog, make sure that Local computer is selected, and click Finish.
- In the Add or Remove Snap-Ins window, click OK.
- In the console window, expand Local Users and Computers (Local), and then click Groups.
- In the right pane, double click Administrators.
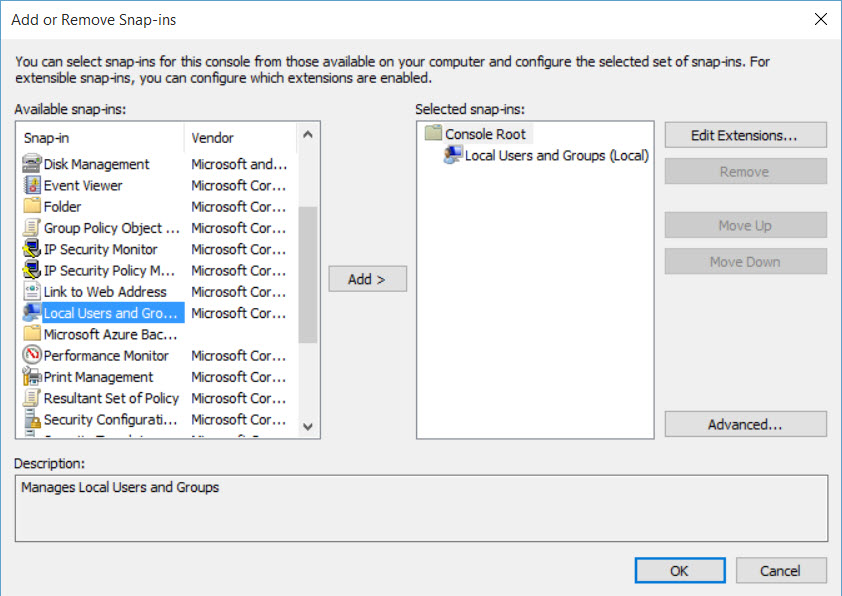
Add a user to the Administrators group
Follow the guide below to add a user to the local Administrators group:
- In the Administrators Properties dialog, click Add…
- In the Select Users dialog, click Advanced.
- Click Find Now.
- Select the user(s) you want to add to the Administrators group from the search results, and click OK.
- The object names of the selected users should now appear in the Select Users dialog. Click OK to continue.
- Click OK in the Administrators Properties dialog, and close the MMC console.
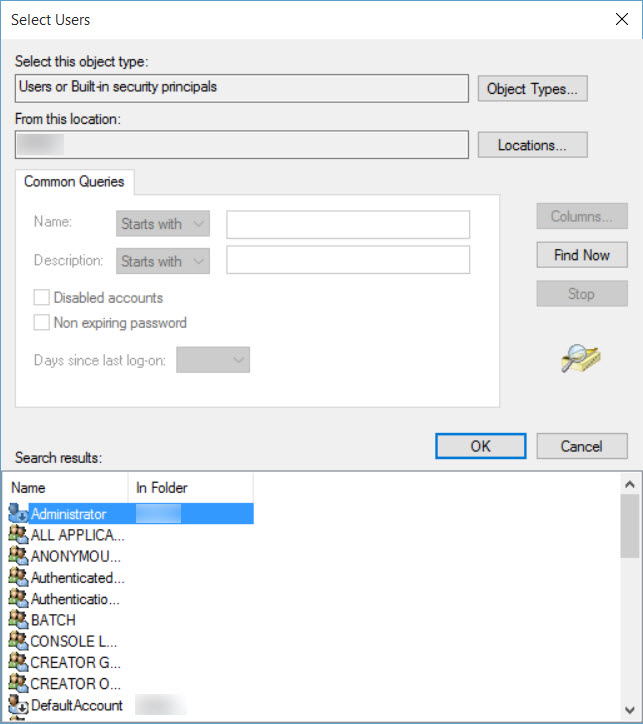
Remove a user from the Administrators group
If you want to remove a user from the Administrators group, check out the instructions below:
- In the console window, expand Local Users and Computers (Local), and then click Groups.
- In the right pane, double click Administrators.
- In the Administrators Properties dialog, select the user(s) you want to remove from the group, and then click Remove.
- Click OK in the Administrators Properties dialog, and close the MMC console.
After making a change to the Administrators group, any users effected should log out so that the changes come into force.



