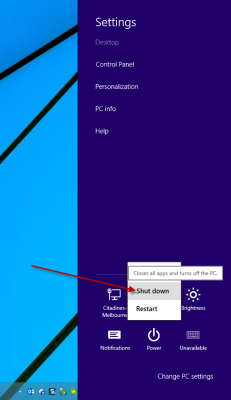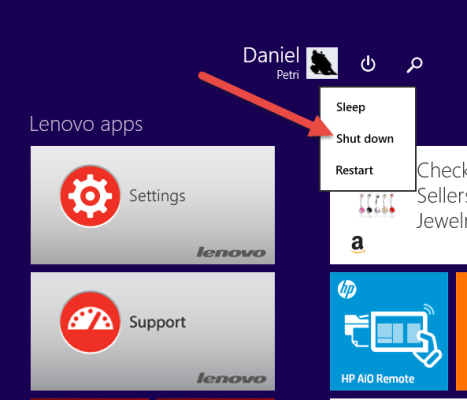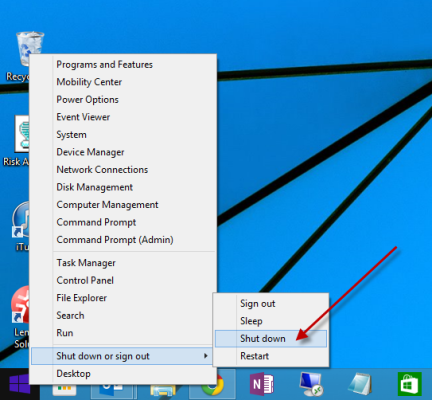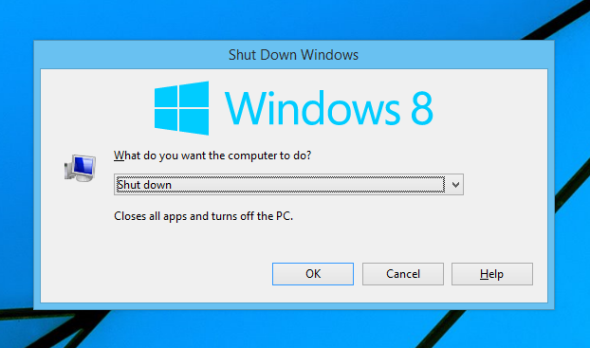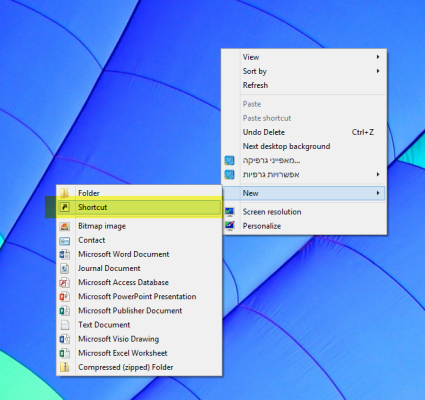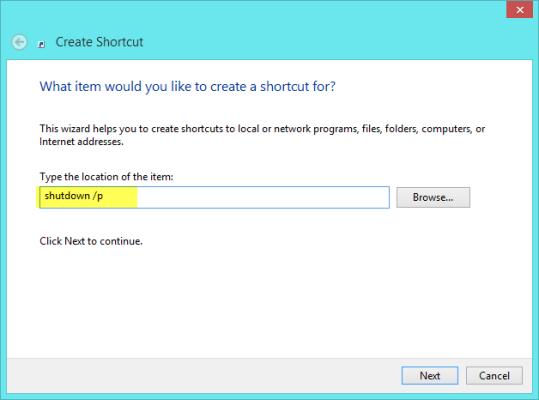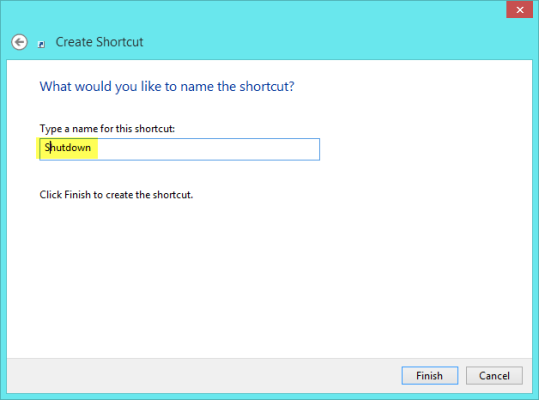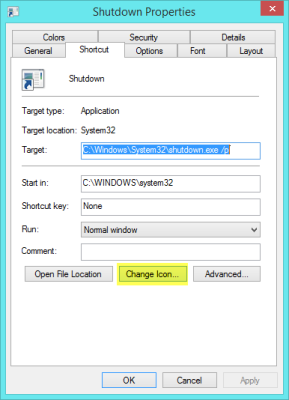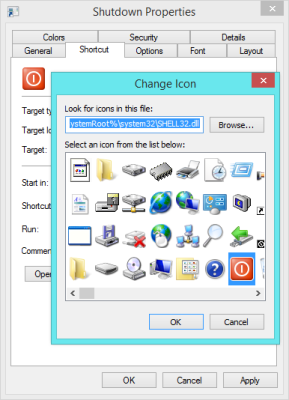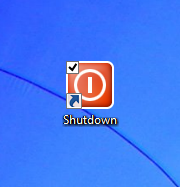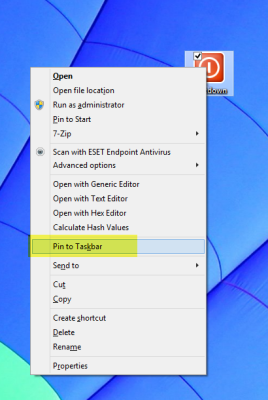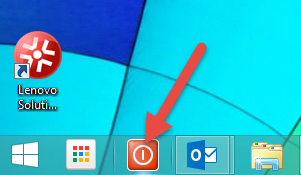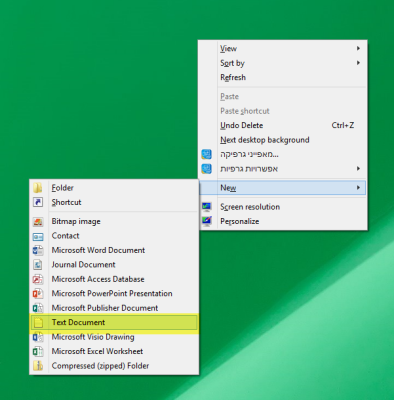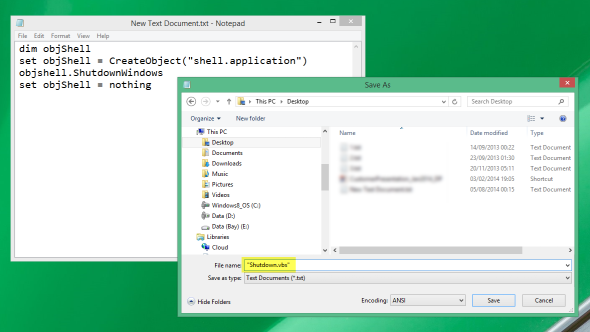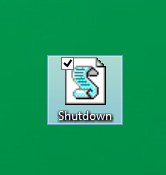Shutting down, restarting Windows, and even signing out—All of these are tasks that users need to perform almost every day. Although previous versions of Windows included a Shut Down option that was easily available through the Start menu, Microsoft’s Windows 8 has done a wonderful job of making the seemingly simple task to shut down Windows 8 much more complicated. In this article, I’ll show you how to easily shut down Windows 8.
How to Shut Down Windows 8
In the Release to Manufacturing (RTM) version of Windows 8, you had to get to the Charms bar by dragging from right to left from the edge of the screen on your touch device. Alternatively, you needed to use a key combination WinLogo key + I, then select “Power”, and then choose the required action.
Windows 8 RTM Shut Down option. (Image: Daniel Petri)
In Windows 8.1, Microsoft brought back the Start button. Although the power options were more available by clicking on the power icon on the top-right corner next to the user name, this doesn’t include all options. Instead, you need to move your mouse all over the screen just to get to it.
Windows 8.1 shut down menu. (Image: Daniel Petri)
Silly.
There is another option in Windows 8.1. Right-click the Start button and select “Shut down or sign out” from the context menu. You can also get there by clicking the WinLogo + X key combination.
Windows 8.1 context-sensitive shut down menu. (Image: Daniel Petri)
This option is too complicated to use and is counter-intuitive.
Still silly.
Now there are easier ways to find the shut down options without using third-party tools. I’ll list three of my favorites:
- Use Alt + F4 on the Windows 8 Desktop
- Create a Shutdown command shortcut
- Create a Shutdown VBS script shortcut
1. Shut Down Windows 8 with ALT + F4 on the Desktop
This is probably the easiest option. Find an empty spot on the desktop and hit ALT + F4. This will immediately bring on the shut down menu. This also works on Windows Server 2012/R2.
Windows 8.1 shut down. (Image: Daniel Petri)
2. Shut Down Windows 8 with the Shutdown command shortcut
This is a faster option, but you will need to have two different shortcuts for this. You’ll need a shortcut for shutting down and another for rebooting. It is less flexible that the first method, but it’s as fast as a bullet.
Right-click any area of your desktop and select “New” > “Shortcut”.
Creating a Windows 8.1 shortcut. (Image: Daniel Petri)
In the shortcut window type:
shutdown /p
Note: Clicking on the icon will shut down Windows immediately, so you may want to add a timer for 10 seconds. Instead of using the original command, use this:
shutdown /p /t 10
Click Next.
Windows 8.1 shut down shortcut. (Image: Daniel Petri)
Type in a descriptive name. Click Next.
Creating shortcut name in Windows 8.1. (Image: Daniel Petri)
The new shortcut is placed on the desktop.
Now we can give it a different icon. Right-click and select Properties. Select “Change Icon”.
Creating an icon in Windows 8.1. (Image: Daniel Petri)
Select the required icon, click Ok.
Selecting image icon in Windows 8.1. (Image: Daniel Petri)
Now we’ve got a nice shortcut with a nice icon.
The completed shut down icon in Windows 8.1. (Image: Daniel Petri)
Now you can add the icon to the Taskbar. Right-click and select “Pin to Taskbar.”
Pinning the Windows 8.1 shut down shortcut to task bar. (Image: Daniel Petri)
Now the icon will appear in the taskbar. You can drag to position it in a different location in the task bar. Note that you’d better place it away from your frequently used apps, because if you click on it by mistake, it will shut down your computer.
Windows 8.1 shut down shortcut in task bar. (Image: Daniel Petri)
Note: You can also add a reboot option to the shutdown option by using this command instead:
shutdown /r /t 10
3. Shut Down Windows 8 with a VBS script shortcut
Although using a script seems like a lot of overhead for a shortcut that will shut down your system, the idea is that you can get the same functionality of the ALT + F4 key combo by clicking an icon once instead of using multiple clicks or two keys on the keyboard.
Right-click any area of your desktop and select “New” > “Text Document”.
Creating a VBS Script in Windows 8. (Image: Daniel Petri)
Open the new file with Notepad and type in the following text:
dim objShell
set objShell = CreateObject("shell.application")
objshell.ShutdownWindows
set objShell = nothing
Save when you’re done with the .VBS extension.
Saving the VBS Script in Windows 8.1. (Image: Daniel Petri)
Now the icon is available on the desktop.
VBS Script shortcut icon in Windows 8.1. (Image: Daniel Petri)
Clicking on it will bring the regular shutdown menu, which is what we wanted.
Windows 8 shut down menu. (Image: Daniel Petri)